I certainly can, Grimm.
Converting HL Demos (.dem) to video files (.avi) using Half-Life and Adobe Premiere:
(NOTE: This doesn't not include sound as I'm not sure how to extract it from demo files without using a Creative Labs SoundBlaster Live or better and it's associated software)
Explanations of what each step does are in purple- Step 1:
Run HL and join a game, create a game, or run a map. - Step 2:
Type 'record x', where x = the desired name of your demo file, into the HL console. - Step 3:
Close console and perform the desired content of your demo. - Step 4:
When you have finished all you want in your demo, open console and type 'stop'. - Step 5:
Type 'disconnect' in console, and then type 'playdemo x' in console, where x is equal to the name of your demo file without the .dem extention. You should now see the content of the demo file which you just recorded - Step 6:
Quickly type 'startmovie y z' in console, where y is = the desired name of numbered still images that this command will produce and where z is = the frame rate of the still images (IE. '[span style=\'color:green\']startmovie mydemo 30' will create 30 still images for every second of the demo run while this command is active. The images will be outputed into your mod folder labeled mydemo0001.bmp, mydemo0002.bmp, mydemo0003.bmp, etc.)[/span] - Step 7:
Let HL run until the demo finished or type 'stopdemo' if you wish to end it before the demo plays completely. Exit HL when finished. - Step 8:
Run Adobe Premiere. Click on New Project in the File menu. Go to Import -> File under the File menu and check the box at the bottom of the window that pops up that says "Numbered Stills". Select the first still frame which you want to start your video with and click the Open button. The "Numbered Stills" option tells Premiere to look for other images labeled in series after the selected image and that they all go together as an animation. - Step 9:
Click and Drag the imported file (which is now a video file of all your frames) to your timeline. - Step 10:
Go to File -> Export Timeline -> Movie... and click on the Settings button. Under the General section of the settings window, make sure that File Type has Microsoft AVI selected and that Range has Entire Project selected. Don't bother checking the "Export Audio" box (because the still images don't have any audio), but make sure that the "Export Video" box is checked. - Step 11:
Under the Video section, you can choose your compression codec (I use DivX 5.1.1) and you can select your framerate. Make sure your framerate matches the framerate at which you recorded your still images when you used the 'startmovie y z' command (z is the framerate). - Step 12:
You can play around with the various settings, and when you're done, click OK, and then tell it where to render the video to and what to call it. (ex: C:\Half-Life Demos\mydemo.avi) - Step 13:
You now have a (hopefully) working AVI video file of your demo!
Because getting Audio is a bit more restriced, that's why you see a lot of demo videos that have music in the background instead of the game sounds.
If you want slow motion, there are 2 types (one's easier, one's harder, but better)
A. You can simply use Premiere and break up the section that you want to be slow-mo and right-click and select "Speed..." (has to be on the Video 1 track). Set the speed of the part you want to 50%.
Remember, you can preview your video without having to render it by using the play controls that are under the preview windowB. Let
z = 60 in your '
startmovie y z' command. In Premiere, when you have the video of your stills on your timeline, break up the part you want to be slow-mo, and set the speed of everything else to 200%.
NOTE: The Break tool is the farthest to the upper-right of the 8 square tool buttons on in the Timeline window
(Pictured Below)Can't Decide?
Method
A's slow-mo will technically be running at 15fps
(30fps + 50%Speed = 15fps) and thus will look a bit choppier.
Method
B will produce a much smoother and more accurate slow-motion video because it's running at 30fps in slow-mo
(60fps + 50%Speed = 30fps = normal video framerate).
I personally recommend Method
B because it looks better :p
The Break Tool: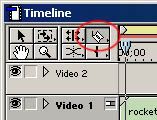
Hope this helps ya, Grimm, and anyone else who want's to know ^_^